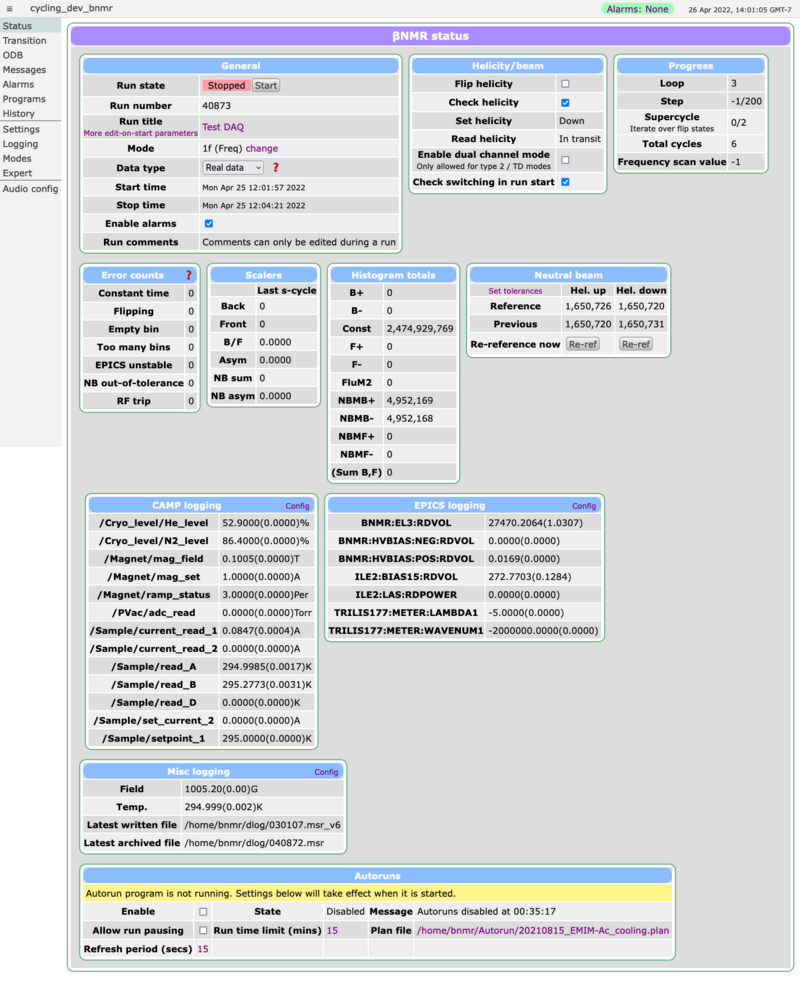BNMR: Custom Status page: Difference between revisions
Jump to navigation
Jump to search
m (Bsmith moved page DaqWiki:BNMR: Custom Status page to BNMR: Custom Status page without leaving a redirect) |
No edit summary |
||
| (One intermediate revision by the same user not shown) | |||
| Line 2: | Line 2: | ||
== Links == | == Links == | ||
<div style="column-count:3;-moz-column-count:3;-webkit-column-count:3"> | <div style="column-count:3;-moz-column-count:3;-webkit-column-count:3"> | ||
* [[BNMR]] | * [[BNMR: Custom pages|BNMR/BNQR Custom pages]] | ||
* [[BNMR: | * [[BNMR: Custom Status page|Custom Status page]] | ||
* [[BNMR: | * [[BNMR: Custom Settings page|Custom Settings page]] | ||
* [[BNMR: Custom | * [[BNMR: Custom Logging page|Custom Logging page]] | ||
* [[BNMR | * [[BNMR: Custom Modes page|Custom Modes page]] | ||
* [[BNMR: Custom Expert page|Custom Expert page]] | |||
</div> | |||
== Introduction == | == Introduction == | ||
The standard [https://midas.triumf.ca/MidasWiki/index.php/Status_Page MIDAS Status page] is not very useful for {{bnmqr|join=and}}, so it has been replaced by a custom version for these experiments. | |||
Note that the MIDAS client [https://midas.triumf.ca/MidasWiki/index.php/Mhttpd mhttpd] must be running for the webserver to be available. To connect to the Custom Status page, see [[BNMR: Getting Started|Getting Started]]. | Note that the MIDAS client [https://midas.triumf.ca/MidasWiki/index.php/Mhttpd mhttpd] must be running for the webserver to be available. To connect to the Custom Status page, see [[BNMR: Getting Started|Getting Started]]. | ||
The custom status page allows the user to | |||
The custom status page allows | * view the current state of the run, including scan status, histogram counts, EPICS values and CAMP values | ||
* change which experimental mode is being used | |||
* change whether a run is "real" or "test" data | |||
* change/view the helicity and beam settings | |||
* enable/disable the alarm system | |||
* force neutral beam checks to be re-referenced | |||
== Implementation == | |||
We force Midas to use our custom status page by deleting the file <code>$MIDASSYS/resources/status.html</code> with a symlink to <code>bnxr_common/custom/status.html</code> from the bnmr repository. | |||
The page uses [https://daq00.triumf.ca/MidasWiki/index.php/Mjsonrpc Midas JRPC] calls to talk to: | |||
The | * the <code>mode_changer.py</code> program for changing modes and changing between real/test runs | ||
* the <code>rf_calculator_fe.py</code> program for visualizing the PPG and PSM settings as plots | |||
The page uses standard [https://daq00.triumf.ca/MidasWiki/index.php/Custom_Page Midas custom page] tools for editing ODB settings. An ODB hotlink is used for the neutral beam re-referencing. | |||
== Example screenshot == | |||
[[Image:Custom_status.png|left|thumb|800px|Figure 1:Status page during Mode 1f with run stopped]] | |||
[[Image: | |||
<br clear=all> | <br clear=all> | ||
[[Category:BNMR]] [[Category:Webserver]] | [[Category:BNMR]] [[Category:Webserver]] | ||
Latest revision as of 10:50, 2 May 2022
Links
Introduction
The standard MIDAS Status page is not very useful for bnmr and bnqr, so it has been replaced by a custom version for these experiments.
Note that the MIDAS client mhttpd must be running for the webserver to be available. To connect to the Custom Status page, see Getting Started.
The custom status page allows the user to
- view the current state of the run, including scan status, histogram counts, EPICS values and CAMP values
- change which experimental mode is being used
- change whether a run is "real" or "test" data
- change/view the helicity and beam settings
- enable/disable the alarm system
- force neutral beam checks to be re-referenced
Implementation
We force Midas to use our custom status page by deleting the file $MIDASSYS/resources/status.html with a symlink to bnxr_common/custom/status.html from the bnmr repository.
The page uses Midas JRPC calls to talk to:
- the
mode_changer.pyprogram for changing modes and changing between real/test runs - the
rf_calculator_fe.pyprogram for visualizing the PPG and PSM settings as plots
The page uses standard Midas custom page tools for editing ODB settings. An ODB hotlink is used for the neutral beam re-referencing.
Example screenshot