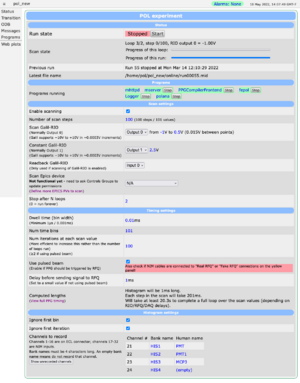|
|
| Line 5: |
Line 5: |
| * [[POL: Data format and analysis]] | | * [[POL: Data format and analysis]] |
| </div> | | </div> |
| | |
| | == Common pages == |
|
| |
|
| === POL Main Status Page === | | === POL Main Status Page === |
| ==== Run Stopped ====
| |
| Point a browser to ''https://isdaq01:8445/'' to access the POL
| |
| experiment Main Status page (Figure 2). In this example, the
| |
| run is stopped and the status of the POL Equipments POL_ACQ,VME,INFO,HISTO
| |
| are coloured green. This indicates that the
| |
| [[POL Experiment DAQ documentation#DAQ Frontend|frontend program]]
| |
| (which defines these software Equipments) is running.
| |
|
| |
|
| If the frontend
| | Point a browser to ''https://isdaq01.triumf.ca:8446/'' to access the POL experiment's main status page. |
| program is '''not''' running, they will be shown as orange.
| |
| Clicking on these links (POL_ACQ,VME,INFO,HISTO) will show the
| |
| last event data for those equipments that send the data to the
| |
| ODB. See also [[vmicbanks.html">Data Banks output by
| |
| the POL frontend]].
| |
|
| |
|
| Figure 2 also shows the [[#Alarm System|Alarm System]] is OFF, and
| | [[Image:POL_status_page.png|thumb|right|POL main status page]] |
| [[#Logging_the_data|data logging]] disabled.
| |
|
| |
|
| ; Figure 2 Experiment pol main status page when run is stopped
| | This is a custom page (not the standard midas status page) and includes both the state of the run and the key settings that a user might want to edit. |
| [[Image:Pol_status.png|Figure 2: Pol experiment main status page]]
| |
|
| |
|
| The top line of buttons (Figure 2) i.e. Start/ODB/Messages/Programs etc) are standard MIDAS buttons.
| | ==== Status section ==== |
| The Start button can be used to start the run, the other buttons
| |
| give access to other pages (e.g. Messages, [[#Programs_page|Programs]]
| |
| Alarms etc.). The ODB button allows access to the ODB (online
| |
| data base) in which all the run parameters are stored.
| |
|
| |
|
| <div id="User Button"></div>
| | The status section shows: |
| | * buttons for starting/stopping the run |
| | * the progress of the run (both progress bars and text) |
| | * the latest file that was written to disk |
|
| |
|
| Note that various "user buttons" have been defined for POL experiment. These buttons
| | The "Start" button takes you to an intermediate page where you can state whether data should be written to disk or not. This should always be enabled unless you're running tests. |
| appear on the main status page as the second row of buttons below
| |
| the row of standard Midas buttons. All are
| |
| [https://midas.triumf.ca/MidasWiki/index.php/Status_Page#Optional_Buttons Alias or Custom Buttons].
| |
| The alias buttons are short-cuts to display specific parts of the ODB. Custom buttons switch to a custom page.
| |
| <ul>
| |
| <li>''ppg blocks'' - alias button accesses
| |
| the blocks that define the ppg cycle</li>
| |
| <li>''sis'' - alias button
| |
| accesses the SIS3820 MCS ODB parameters</li>
| |
| <li>''input'' - alias button accesses the
| |
| complete list of ODB input parameters</li>
| |
| <li>''output'' - alias button accesses the ODB
| |
| output parameters</li>
| |
| <li>''ppg_cycle'' - custom button accesses the POL Custom page
| |
| </li>
| |
| </ul>
| |
|
| |
|
| ==== Run in Progress ====
| | The "Stop" button stops the run immediately. If you would prefer to wait for the current DAC scan to complete, you can click the "Stop after this run" button instead. |
| When a run is in progress, the Main status page appears as in Figure 3.
| |
| In this case, the [[#Alarm_System">alarm system]]
| |
| is enabled, [[#Logging_the_data">data logging]] in
| |
| enabled, and the Equipment Events column shows that a number of INFO
| |
| and HISTO events have been sent by the frontend.
| |
|
| |
|
| ;Figure 3 Main status page when run is in progress
| | ==== Programs section ==== |
| [[Image:Pol_status_running.png|Figure 3:main status page with run in progress]]
| |
|
| |
|
| The ppg_cycle | | The Programs section lets you start and stop the DAQ programs. ALL PROGRAMS SHOULD BE GREEN BEFORE STARTING A RUN! If any are red, click the small "Start" button next to the program name to restart it. |
| custom button will be most commonly used, since it gives access to the
| |
| [[#Pol Custom page]].
| |
|
| |
|
| | If programs are repeatedly crashing, check the [[POL#Troubleshooting|troubleshooting tips]] or contact a DAQ expert. |
|
| |
|
| === Display INFO Data Banks === | | ==== Scan settings section ==== |
| Because the INFO Equipment sends its data banks to the ODB, the
| |
| contents of these banks can be displayed from the main Status page
| |
| by clicking on the INFO link, e.g.
| |
|
| |
|
| Figure 4 Contents of INFO Data Banks
| | The scan settings section lets the user choose how the DAC is scanned. The most commonly-changed settings are: |
| <br clear=all>
| | * Number of scan steps |
| [[Image:Pol_info_equip.png|Figure 4: Display of INFO banks from status page]]
| | * The start / end voltages of the scan |
| | * Stop after N loops |
|
| |
|
| | Note that you specify the number of steps/gaps; data will be taken at N+1 points. E.g. 100 steps between 0V and 4V gives a gap of 0.04V between points. But to include both 0V and 4V in the scan, we need to take data at 101 points. |
|
| |
|
| === Programs page ===
| | If you set "Stop after N loops" to 0, the run will continue forever until stopped by the user. |
| The programs page is obtained by clicking on the Programs button on
| |
| the main status (or custom) page.
| |
| If the frontend is running, the page will appear as in Figure 5. | |
|
| |
|
| ;Figure 5 Programs page showing frontend is running
| | If the wiring to the Galil-RIO is changed, you can change the input/output numbers that are controlled. |
| <br clear=all>
| |
| [[Image:Pol_programs_ferunning.png|Figure 5: Programs page showing frontend running]]
| |
|
| |
|
| You can stop the frontend program by clicking the button "Stop
| | In principle, an EPICS PV can be scanned as well. However the pol user / lxpol machine does not currently have permission to edit the relevant PVs. The controls group must be asked to add this permission when relevant. You should then click the "Define more EPICS PVs to scan" link to be taken to a webpage where you can define the PV names to scan. |
| pol_fevme". The page will then look like
| |
| Figure 6. Clicking on "Start pol_fevme" will restart the
| |
| frontend in its xterm.
| |
|
| |
|
| ;Figure 6 Programs page showing frontend is stopped''
| | ==== Timing settings section ==== |
| <br clear=all>
| |
| [[Image:Pol_programs_festopped.png|Figure 6: Programs page showing frontend stopped]]
| |
|
| |
|
| == Pol Custom page ==
| | The timing settings section defines the timing sequence that will be executed by the PPG. The program structure is stable for POL (unlike TITAN/BNMR), and the user just specifies a couple of key parameters. |
| | * ''Dwell time'' is the width of each bin in the ToF histogram. |
| | * ''Num time bins'' is the number of bins in the ToF histogram. |
| | * ''Num iterations at each scan value'' is how many times to trigger the RFQ before changing the DAC. There is deadtime associated with flushing data from the MCS when changing the DAC value, so it's more efficient to increase this value rather than running for more loops. |
| | * ''Use pulsed beam'' changes whether the PPG should restart itself when it finishes a cycle, or if it should wait for the RFQ. |
| | * ''Delay before sending signal to RFQ'' is a delay after we've finished all the time bins, but before we send a signal to rearm the RFQ. You may want to increase this value to ensure any slow tail population isn't going to affect the data from the next RFQ injection. If you don't have a long slow tail, you can set this as low as you want (even down to 0ms). |
| | * ''Computed lengths'' shows how long each cycle/step/loop will take. It also includes a link to a visualization of the timing signals the PPG will produce if you want to double-check the effect of your settings. |
|
| |
|
| A custom page for POL has been provided to make it easier for the
| | ==== Histogram settings section ==== |
| experimenters to enter the relevent input parameters.
| |
|
| |
|
| To access the POL Custom page from the
| | === Web plots page === |
| [[#POL Main Status Page]], click on the
| |
| [[#User Button|custom button]] "''ppg cycle''".
| |
|
| |
|
| | === Messages page === |
|
| |
|
| The custom page is shown in Figure 7. This includes graphic
| | MIDAS clients can write informational/error messages that appear on the Messages page. Error messages appear with a red background. This is a useful page to look at to help diagnose issues with the DAQ. |
| representations of one DAC scan, one SuperCycle and one
| |
| [[#cycle|PPG cycle]], plus a table of input
| |
| parameters for the experiment. The values of some of the parameters
| |
| are shown as labels on the graphic.
| |
|
| |
|
| The ''Run Status'' is also shown (Stopped) and the ''Frontend status'' shows that the frontend program
| | More verbose output from the frontend code can be viewed in the [[POL#Viewing_the_state_of_the_DAQ_programs|frontend window]]. |
| {{File|name=pol_fevme.exe}} is running.
| |
| The frontend status graphic can be slow to change colour after the
| |
| page is reloaded, since it is accessing a watchdog which is rarely
| |
| updated.
| |
|
| |
|
| A smaller [[#Information_Box">information table]] is also
| |
| shown.
| |
|
| |
|
| Buttons are provided to start a run, to access other standard MIDAS
| | === Transition page === |
| pages. Pressing {{Button|name=Doc}} will display this page.
| |
|
| |
|
| | The transition page is shown when you click to start or stop a run. It shows the progress of the clients handling the run state transition. |
|
| |
|
| === Enter the Input Parameters ===
| | In particular, it will show you an error message if the run fails to start for some reason (e.g. because a parameter is set to an invalid value). |
| The current input parameter values appear on the
| |
| [[#Pol Custom Page]] in the box titled "Input Parameters".
| |
| To change the input parameter values, click on the hyperlinks and
| |
| enter the new values. If an illegal value is input, an alert box
| |
| will appear.
| |
|
| |
|
| An explanation of each parameter is shown below ([[#List of Input Parameters"]]).
| | == Less common pages == |
| | |
| | |
| | |
| ==== List of Input Parameters ==== | |
| There are a number of parameters in the ODB that control the
| |
| experiment. The ones most relevent to the experimenters are listed
| |
| below. These appear in the Input Parameters box on the custom
| |
| page.
| |
| | |
| ;number of time bins
| |
| :together with ''"Dwell time''", determines length of [[#cycle|PPG cycle]]
| |
| | |
| ;Dwell time (ms)
| |
| :together with ''"number of time bins''", determines length of [[#cycle|PPG cycle]]
| |
| | |
| ;DAC start(Volts)
| |
| :Voltage at which [[#DAC_scan]] should start
| |
| | |
| ;DAC increment (Volts)
| |
| :Voltage to increment DAC each step
| |
| | |
| ;Number of DAC increments
| |
| :Number of increments for DAC scan
| |
| | |
| ;DAC sleep time (ms)
| |
| :Time to delay after changing DAC. Always set to zero. May be removed from the parameter table.
| |
| | |
| ;TOF pulse width (ms)
| |
| :Width of "Start TOF" pulse width. Always set to zero (i.e. minimum width). May be removed from the parameter table.
| |
| | |
| ;Number of PPG cycles per [[#supercycle]]
| |
| :Number of [[#cycle|PPG cycles]] for which data is to be summed at each DAC step
| |
| | |
| ;Number of scans
| |
| :run will stop automatically after this number of scans, or enter 0 for free-running
| |
| | |
| ;Figure 7 POL Custom page showing the table of input parameters when the run is stopped.
| |
| <br clear=all>
| |
| [[Image:Pol_custom_stopped.png|Figure 7: Pol Custom page showing the table of input parameters with the run stopped]]
| |
| | |
| | |
| | |
| | |
| ==== Frontend Flags ====
| |
| Several frontend flags (also in the ODB) are shown on the [[#Pol Custom Page]]. See
| |
| [[POL Experiment DAQ documentation#Hardware|Hardware]] for more information.
| |
| | |
| ;discard first bin of every PPG cycle
| |
| :first bin will contain spurious data collected during the TOF. Always set this to "y" (discard) unless
| |
| in test mode.
| |
| | |
| ;discard first PPG cycle of every SuperCycle
| |
| :first PPG cycle is started by software, and will contain spurious data. Always set this to "y" (discard) unless in test mode.
| |
| | |
| ;PPG external start
| |
| :Always set to "y" when running the experiment. The PPG external start signal is supplied at the end of the TOF. This may be set to "n" for testing when an external signal is not available.
| |
| | |
| ;Toggle Hot Debug<span style="color: rgb(255, 0, 0);">*</span>
| |
| :set to "n" unless debugging. This causes extra debugging information to be printed by the frontend. It will also slow down the data acquisition slightly.
| |
| | |
| ;Toggle Hot Timer<span style="color: rgb(255, 0, 0);">*</span>
| |
| :set to "n" unless debugging. This causes extra timing information to be printed by the frontend. It will also slow down the data acquisition slightly.
| |
| | |
| <span style="color: rgb(255, 0, 0);">*</span><small>This is a [https://midas.triumf.ca/MidasWiki/index.php/Event_Notification_(Hot-Link) "hot link"], which means that it takes effect immediately, instead of only being read at the beginning of run.</small>
| |
| | |
| | |
| ==== Information Table ====
| |
| | |
| An extra information table (Table 1) has also been provided on the
| |
| Custom Page (Figure 7 ) containing parameters that do not need to be
| |
| changed very often. This includes a link to enable/disable
| |
| the [[#Alarm_System]].
| |
| | |
| | |
| | |
| {| border="1" style=" text-align: left; width: 50%;"
| |
| |+ '''Table 1: Information Parameter Table'''
| |
| |-
| |
| | style="vertical-align: top; background-color:silver; font-weight: bold;"| Table 1a: DAC checks enabled
| |
| | style="vertical-align: top; background-color:silver; font-weight: bold;"| Table 1b: DAC checks disabled
| |
| |-
| |
| | style="vertical-align: top; background-color:whitesmoke; font-weight: bold;"| [[Image:Pol_info_tbl.png]]
| |
| | |
| | style="vertical-align: top; background-color:whitesmoke; font-weight: bold;"| [[Image:Pol_info_tbl_noDACchk.png]]
| |
| |}
| |
| | |
| | |
| | |
| Other contents are links to parameters used when stepping
| |
| the [[POL Experiment DAQ documentation#Galil Rio 47120 DAC/ADC (16 bits)|Galil RIO DAC]]
| |
| voltage. Unless disabled (Table 1b), a check is done to verify that
| |
| the DAC voltage has changed
| |
| each time the [[POL Experiment DAQ documentation#Stepping the DAC|DAC has stepped]] (see algorithm).
| |
| | |
| These are used to help determine that the DAC voltage has
| |
| incremented when the increment value is very small. Once
| |
| determined, they should be left as constants.
| |
| | |
| ;Disable DAC check
| |
| :This should normally be set FALSE. When enabled, a [[POL Experiment DAQ documentation#Stepping the DAC|check is done]] to verify that the DAC voltage has changed after the DAC has stepped.
| |
| | |
| ;DAC minimum increment (V)
| |
| :This is set to a suitable value larger than the "jitter".
| |
| | |
| ;DAC jitter (V)
| |
| :This is set to a suitable value larger than the LSB. It represents the variation you might get when reading the same DAC value several times.
| |
| | |
| | |
| === Start a run ===
| |
| Start a run either from the [[#Pol Custom page]]
| |
| (or the [[#POL_Main_Status_Page">Main Status page]]) by
| |
| clicking on the "Start" button.
| |
| A window as in Figure 8 will then appear. This is the Start Page,
| |
| and shows the edit-on-start parameters.
| |
| | |
| Except for testing, the Write data parameter should be checked as
| |
| shown, so that data is stored on disk.
| |
| The other parameter controls sending the raw data bank (see ... )
| |
| and should not be checked unless debugging.
| |
| | |
| ;Figure 8 Run Start window showing edit-on-start parameters
| |
| <br clear=all>
| |
| [[Image:Pol_start_params.png]]
| |
| | |
| | |
| | |
| ==== Logging the data ====
| |
| If data is to be logged, check the "write data" box on the run start
| |
| page (Figure 8 above). The data will be saved in the directory
| |
| given by the ODB key {{Odbpath|path=/logger/Data dir}}.
| |
| | |
| When logging is enabled, the data directory is also shown on the
| |
| Main Status page [[#Run in Progress|Figure 3]].
| |
| | |
| | |
| | |
| | |
| === Custom Page with Run in Progress ===
| |
| | |
| ;If the run is started from the Main Status page
| |
| <div style="margin-left: 80px;">
| |
| the Main Status page will reappear as in [[#Run in Progress|Figure 3]]. Event statistics (e.g. the number of each event type output, the event rates etc.) can be seen on this page.
| |
| </div>
| |
| ;If the run is started from the POL Custom page
| |
| <div style="margin-left: 80px;">
| |
| after the screen is reloaded, the Custom Page will appear as Figure 9, with the Input Parameter table replaced by the front-end statistics table which
| |
| shows the progress of the run. </div>
| |
| | |
| | |
| | |
| ;Figure 9 Pol Custom page with the run in progress.
| |
| <br clear=all>
| |
| [[Image:Pol_custom_running.png]]
| |
| | |
| | |
| ==== Parameters Table ====
| |
| The values shown in the Parameters Table are described below:
| |
| {| style=" text-align: left; width: 100%;" border="1" cellpadding="2" cellspacing="2"
| |
| |+ '''Table 2: Parameters Table '''
| |
| |-
| |
| | colspan="6" rowspan="1" style="text-align:center; vertical-align: top; font-weight: bold;background-color: rgb(0, 204, 204);" | Parameters
| |
| |-
| |
| | colspan="2" rowspan="1" style="vertical-align: top;text-align: center; background-color: rgb(51, 102, 255);color: rgb(255, 255, 255);" | Per PPG Cycle
| |
| | colspan="4" rowspan="1" style="vertical-align: top;text-align: center; background-color: rgb(153, 0, 0); color:rgb(255, 255, 255);" | Per Supercycle
| |
| |-
| |
| | style="vertical-align: top; color: rgb(0, 0, 0);background-color: rgb(204, 255, 255);font-weight: bold;" | Bins
| |
| | style="vertical-align: top; font-weight: bold;" | True number of [[#Bin time bin|bins]] per PPG Cycle. This will be the [[#number of time bins requested]] + 1 if parameter [[#discard first bin of every PPG cycle]] is true).
| |
| This is the number of bins you would see looking at PPG output ''MSC Next'' on the oscilloscope.
| |
| | |
| | style="vertical-align: top; background-color: rgb(204,204, 255);font-weight: bold;" |Cycles
| |
| | |
| | style="vertical-align: top;" |True number of PPGcycles per supercycle.This will be the ([[#number of cycles]] per supercycle requested + 1) if parameter [[#discard first cycle of every SuperCycle]] is true)
| |
| This is the number of bins you would see looking at
| |
| PPG output ''MSC Next'' on the oscilloscope over a SuperCycle.
| |
| | |
| | style="vertical-align: top; background-color: rgb(204,204, 255);font-weight: bold;" | Totbins
| |
| | |
| | style="vertical-align: top; font-weight:bold;" | [[True total number of bins in one SuperCycle]]
| |
| This will be the number requested + any bins discarded
| |
|
| |
| |-
| |
| | style="vertical-align: top; color: rgb(0, 0, 0);background-color: rgb(204, 255, 255);font-weight: bold;" | Discard
| |
| | This will be 1 if parameter ''discard first bin of every PPG cycle is true'', otherwise 0
| |
| | style="vertical-align: top; background-color: rgb(204,204, 255);font-weight: bold;" | Discard
| |
| | style="vertical-align: top; | This will be 1 if parameter ''discard first
| |
| bin of every SuperCycle'' is true, otherwise 0
| |
| | style="vertical-align: top; background-color: rgb(204,204, 255);font-weight: bold;" | Discard
| |
| | style="vertical-align: top;" |The number of bins discarded
| |
| or 0 if none have been discarded.
| |
| | |
|
| |
| |-
| |
| | style="vertical-align: top; color: rgb(0, 0, 0);background-color: rgb(204, 255, 255);font-weight: bold;" | Bins
| |
| | style="vertical-align: top;" |The number of bins requested by the user, and also the number of data bins in the
| |
| histograms.
| |
| | style="vertical-align: top; background-color: rgb(204,204, 255);font-weight: bold;" | Cycles
| |
| | style="vertical-align: top;" | The number of cycles/supercycle requested by the user.
| |
| | style="vertical-align: top; background-color: rgb(204,204, 255);font-weight: bold;" | Totbins
| |
| | style="vertical-align: top;" | The number of bins in one SuperCycle requested by the user.
| |
| | |
| |}
| |
| | |
| | |
| | |
| ==== Frontend Statistics Table ====
| |
| The contents of the frontend statistics table are described below.
| |
| The statistics table is not updated very often. The statistics data
| |
| are sent to the ODB at the end of each supercycle, but the custom
| |
| page is updated every 5s or so. Some of these
| |
| counters are used to check the [[POL Experiment DAQ documentation#DAQ Frontend|frontend]]
| |
| is running correctly (this is more for debugging).
| |
| | |
| {| style="text-align: left; width: 100%;" border="1" cellpadding="2" cellspacing="2"
| |
| |+ '''Table 3: Statistics Table'''
| |
| | style="vertical-align: top; font-weight: bold; background-color: rgb(204, 204, 255);" | Counter
| |
| | style="vertical-align: top; font-weight: bold; background-color: rgb(204, 204, 255);" | Explanation
| |
|
| |
| |-
| |
| | style="vertical-align: top; font-weight: bold;" | Cycle
| |
| | style="vertical-align: top;" | counts [[#cycles]]. It will count up in units of Cycles/Supercycle
| |
|
| |
| |-
| |
| | style="vertical-align: top; font-weight: bold;" | SCycle
| |
| | style="vertical-align: top;" | counts [[vmic_pol.html#supercycle | supercycles]].
| |
|
| |
| |-
| |
| | style="vertical-align: top; font-weight: bold;" | DAC Scans
| |
| | style="vertical-align: top;" | counts the number of complete [[#DAC_scan"]]s
| |
|
| |
| |-
| |
| | style="vertical-align: top; font-weight: bold;" | DAC Inc
| |
| | style="vertical-align: top;" | shows the current increment number within the DAC scan. Varies from 1 to [[#number of DAC increments]]
| |
|
| |
| |-
| |
| | style="vertical-align: top; font-weight: bold;" | DAC Set(V)
| |
| | style="vertical-align: top;" | shows the current setting of the DAC in volts
| |
|
| |
| |-
| |
| | style="vertical-align: top; font-weight: bold;" | Buffrd
| |
| | style="vertical-align: top;" | the number of data words still buffered in the SIS3820 - usually 0 for small (<4K) events where buffer can be read in one operation.
| |
|
| |
| |-
| |
| | style="vertical-align: top; font-weight: bold;" | LNE/cyc
| |
| | style="vertical-align: top;" | [[#True number of time bins]] (i.e. LNE events) read out from the [[POL Experiment DAQ documentation#Hardware" | SIS3820 scaler]] per PPG cycle. Should be the same as counter '''Nbins'''.
| |
|
| |
| |-
| |
| | style="vertical-align: top; font-weight: bold;" | LNEfromSIS
| |
| | style="vertical-align: top;" | LNE count read out from SIS3820 acquisition count register (i.e. number of input LNE
| |
| pulses device has received from PPG output).
| |
|
| |
| |-
| |
| | style="vertical-align: top; font-weight: bold;" | LNEpreset
| |
| | style="vertical-align: top;" | LNE preset value set in the SIS3820 preset register. Should be the same as [[#True Total Number of bins/supercycle]].
| |
|
| |
| |-
| |
| | style="vertical-align: top; font-weight: bold;" | Nbins
| |
| | style="vertical-align: top;" | True number of time bins per cycle.
| |
|
| |
| |-
| |
| | style="vertical-align: top; font-weight: bold;" | Sum per SuperCycle
| |
| | style="vertical-align: top;" | Sum of all the time bins for each Input Channel of the scaler over 1 SuperCycle
| |
| | |
| |}
| |
| <br><br>
| |
| ;Note
| |
| : in normal operation, the counters
| |
| | |
| * '''LNE/cyc''' and '''Nbins''' will both be equal to [[#True number of bins/cycle]]
| |
| * '''LNEfromSIS''' and '''LNEpreset''' will both be equal to [[#True total number of bins/SuperCycle]].
| |
| | |
| | |
| | |
| === Stop the run ===
| |
| | |
| To stop the run, press {{Button|name=Stop}}. You will see a
| |
| "transition in progress" state while the run is stopping.
| |
| | |
| Pressing {{Button|name=Stop}} will stop the run mid-cycle. To
| |
| stop the run at the end of the present DAC scan, use {{Button|name=StopAtEndScan}} on the
| |
| [[#Custom Page with Run in Progress|Custom page.]]
| |
| | |
| | |
| ==== Run stops automatically ====
| |
| The run will stop automatically if
| |
| <ul>
| |
| <li>a fatal error is detected</li>
| |
| </ul>
| |
| or
| |
| <ul>
| |
| <li>if the input parameter [[#number of scans|num DAC
| |
| scans before run stops]] is > 0, and that number of
| |
| scans has been reached</li>
| |
| </ul>
| |
| | |
| | |
| | |
| | |
| == Alarm System ==
| |
| | |
| MIDAS provides an alarm system which can be used to indicate various
| |
| problems to the user.
| |
| ;Note
| |
| : the alarm system should always be enabled unless testing.
| |
| Enabling/disabling the alarm system can be done using
| |
| the Information Table on the
| |
| [[#Pol Custom page]] (Table 4a), or by pressing {{Button|name=Alarm}} on either the Custom or main
| |
| status page.
| |
| | |
| If the alarm system is disabled, the alarm system line on the
| |
| Information Table on the custom page (Table 4b) will turn red.
| |
| | |
| {| style=" text-align: left; width: 50%; background-color:silver;" border="1" cellpadding="2" cellspacing="2"
| |
| |+ '''Table 4 Information table on custom page (run stopped)'''
| |
| |-
| |
| ! style="vertical-align: top; font-style: italic;background-color:silver" | Table 4a: ... with alarm enabled
| |
| ! style="vertical-align: top; font-style: italic;background-color:silver" | Table 4b: ... with alarm disabled
| |
| |-
| |
| | style="vertical-align: top;background-color:whitesmoke" | [[Image:Pol_info_tbl.png| info table with alarm enabled]]
| |
| | style="vertical-align: top;background-color:whitesmoke" | [[Image:Pol_Info_tbl_noalrm.png|information table with alarms disabled"]]
| |
| |}
| |
| | |
| | |
| Figure 10 shows an alarm status banner on the main status
| |
| page. A similar banner will appear on the Custom page.
| |
| | |
| ;Figure 10 Main status page showing alarm banner
| |
| | |
| [[Image:Pol_alarm_status.png|status page with alarm banner]]
| |
|
| |
|
| | === Programs page === |
|
| |
|
| The alarm banner will disappear if Alarm {{Button|name=Reset}} is pressed. | | The Programs page shows which clients are connected to midas. You can start/stop them, and see which computers they're running on. On POL it is mostly redundant with the Programs section of the main status page. |
| However, it will reappear after a short time if the alarm condition is not fixed.
| |
|
| |
|
| | === ODB page === |
|
| |
|
| | The ODB page provides low-level access to all the settings in the POL experiment. POL is a relatively simple setup however, and most settings can be configured using the main status page. |
|
| |
|
| | === PPG page === |
|
| |
|
| | The PPG page is not linked from every page. You can access it from the main status page by clicking the "View full PPG timing" link in the timing settings section. It displays the program that will be executed, and a plot visualizing. |
|
| |
|
| | Users should NOT edit/rename the PPG program manually without careful consideration. In particular, the main status page (which simplifies editing the program) uses hard-coded ODB paths / block names for the settings users need to edit. |
|
| |
|
| === Error/Information Messages === | | === EPICS definitions page === |
| MIDAS has a sophisticated messaging scheme, whereby messages from the various clients are collected together in the message
| |
| buffer. This can be easily viewed by pressing {{Button|name=Messages}} at the top of the [[#POL Main Status Page]] or [[#Pol Custom page]].
| |
|
| |
|
| The most recent error/information message is displayed at the bottom of the Main Status page and the POL Custom Page. | | The EPICS definitions page is not linked from every page. You can access it from the main status page by clicking the "Define more EPICS PVs to scan" link in the scan settings section. It displays an interface for setting details about EPICS devices that can be scanned during a run. See the help text at the top of that page for more details. |
|
| |
|
| Additional messages from the frontend code can be viewed in the [[#The Frontend window for the POL experiment]].
| | Note that the controls group will need to add permission for the pol user on lxpol to actually control these PVs. |
|
| |
|
| [[Category:POL]] | | [[Category:POL]] |