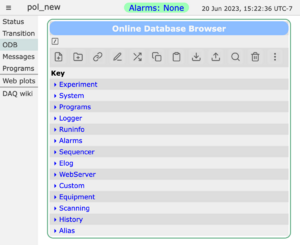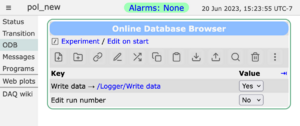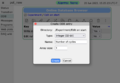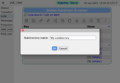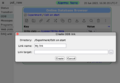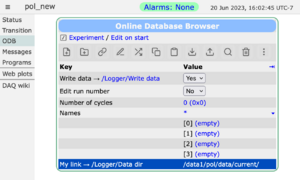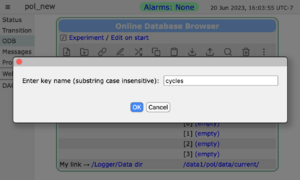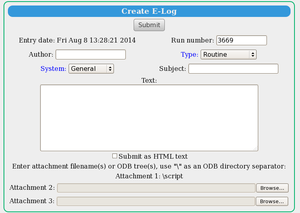ODB Page: Difference between revisions
No edit summary |
No edit summary |
||
| Line 44: | Line 44: | ||
By clicking on a key, the user can change the value (unless password-protected or the key is write-protected - see [[Security]]). If web access is restricted, the user will be asked for a password the first time he/she attempts to edit a value. | By clicking on a key, the user can change the value (unless password-protected or the key is write-protected - see [[Security]]). If web access is restricted, the user will be asked for a password the first time he/she attempts to edit a value. | ||
= Create a key = | = Create a key = | ||
<div id="Figure 3"></div> | <div id="Figure 3"></div> | ||
'''Click to enlarge thumbnails''' | |||
<gallery> | |||
File:odb_page_create.png|Figure 3a:<br> Create a key | |||
File:odb_create_subdir.png|Figure 3b:<br> Create a <span style="color:green">subdirectory</span> | |||
File:odb_link1.png|Figure 3c:<br> Create a <span style="color:fuchsia">symbolic link</span> | |||
</gallery> | |||
The user can create a new key in a tree or subtree on the ODB Page by clicking the {{Button|name=Create}} | |||
button. The '''Type''' of key to be created is selected from the drop-down list ([[#Figure 3|Figure 3]]). The choices are shown in Table 1. | |||
;Note | |||
: {{Button|name=Create}} allows you to create a <span style="color:green">subdirectory</span> (Figure 3b) or a <span style="color:fuchsia">symbolic link</span> (Figure 3c) as well as a regular key (Figure 3a). | |||
{| style="text-align: left; width: 25%; background-color: rgb(grey); font-size:75%" border="1" cellpadding="1" cellspacing="1" | {| style="text-align: left; width: 25%; background-color: rgb(grey); font-size:75%" border="1" cellpadding="1" cellspacing="1" | ||
|+ '''Table 1: ODB Key Types''' | |||
|- | |- | ||
| colspan="2" rowspan="1" style="vertical-align: top; background-color: lightgrey; font-weight: bold;" | Key Types | | colspan="2" rowspan="1" style="vertical-align: top; background-color: lightgrey; font-weight: bold;" | Key Types | ||
| Line 62: | Line 70: | ||
| Multi-line String | | Multi-line String | ||
|- | |- | ||
| Subdirectory | | <span style="color:green;font-weight:bold">Subdirectory</span> | ||
| Byte | | Byte | ||
|- | |- | ||
| Line 75: | Line 83: | ||
|- | |- | ||
| Double float(8 Bytes) | | Double float(8 Bytes) | ||
| Symbolic link | | <span style="color:fuchsia; font-weight:bold">Symbolic link</span> | ||
|} | |} | ||
<br clear=all> | <br clear=all> | ||
| Line 82: | Line 90: | ||
<div id="Figure 4"></div> | <div id="Figure 4"></div> | ||
[[File:odb_page_delete.png|thumb|left|Figure 4: ODB page Delete a key]] | [[File:odb_page_delete.png|thumb|left|Figure 4: ODB page Delete a key]] | ||
The user can delete a key in a tree or subtree by clicking the | The user can delete a key in a tree or subtree by clicking the {{Button|name=Delete}} | ||
button. The user selects which to delete from a list of the keys in the subtree (e.g. Figure 4). | |||
| Line 90: | Line 97: | ||
= Search the ODB for a key = | = Search the ODB for a key = | ||
[[File:odb_page_find.png|thumb|left|Figure 5: ODB Page Find pop-up]] | [[File:odb_page_find.png|thumb|left|Figure 5: ODB Page Find pop-up]] | ||
Click on the | Click on the {{Button|name=Find}} | ||
button. A pop-up (Figure 5) appears in which the user types the relevant information. | button. A pop-up (Figure 5) appears in which the user types the relevant information. | ||
| Line 101: | Line 106: | ||
= Create Elog entry = | = Create Elog entry = | ||
[[File:odb_page_elog.png|thumb|left|Figure 6: ODB Page Elog pop-up]] | [[File:odb_page_elog.png|thumb|left|Figure 6: ODB Page Elog pop-up]] | ||
An elog entry can be created easily from the ODB page by clicking the | An elog entry can be created easily from the ODB page by clicking the | ||
{{Button|name=Create Elog from this page}} | |||
button. A pop-up will appear for the user to fill in (Figure 6). | |||
<br clear=all> | <br clear=all> | ||
Revision as of 00:51, 9 July 2015
Links
Purpose
The purpose of the mhttpd ODB page is to allow the user to browse, search and edit the ODB of an experiment. This gives a graphical alternative to using the ODB editor odbedit.
Access the ODB page
Click image(s) to enlarge
The ODB Page is accessed from the Status Page (or one of the other Pages) by clicking on the menu-button ODB.
The top level ODB trees will be visible as key-links (i.e.links to a key) (Figure 1).
- Note
- If "ODB" button is not present on the Status Page, it may have been suppressed.
Browse the ODB
By clicking on the key-links on the ODB page (Figure 1), the user can browse the various subtrees. By clicking on the "+" link adjacent to the "Value" heading (Figure 2) , the type and size of the keys are shown. This is equivalent to the odbedit commands ls and ls -l.
By clicking on a key, the user can change the value (unless password-protected or the key is write-protected - see Security). If web access is restricted, the user will be asked for a password the first time he/she attempts to edit a value.
Create a key
Click to enlarge thumbnails
The user can create a new key in a tree or subtree on the ODB Page by clicking the Create button. The Type of key to be created is selected from the drop-down list (Figure 3). The choices are shown in Table 1.
- Note
Create allows you to create a subdirectory (Figure 3b) or a symbolic link (Figure 3c) as well as a regular key (Figure 3a).
| Key Types | |
| Integer(32-bit) | Float (4 bytes) |
| String | Multi-line String |
| Subdirectory | Byte |
| Signed byte | Character (8-bit) |
| Word (16-bit) | Short integer(16-bit) |
| Double Word (32-bit) | Boolean |
| Double float(8 Bytes) | Symbolic link |
Delete a key
The user can delete a key in a tree or subtree by clicking the Delete button. The user selects which to delete from a list of the keys in the subtree (e.g. Figure 4).
Search the ODB for a key
Click on the Find button. A pop-up (Figure 5) appears in which the user types the relevant information.
Create Elog entry
An elog entry can be created easily from the ODB page by clicking the
Create Elog from this page button. A pop-up will appear for the user to fill in (Figure 6).
Limitations
The ODB Page editor supports a subset of the functionality of odbedit. For example, the ODB Page editor does not support re-ordering or renaming ODB keys. For full editing capabilities odbedit must be used.