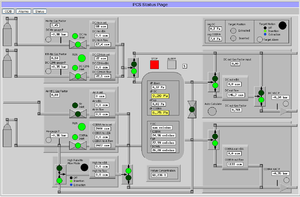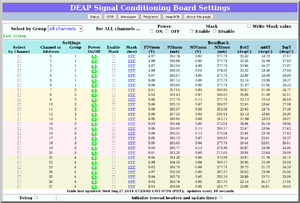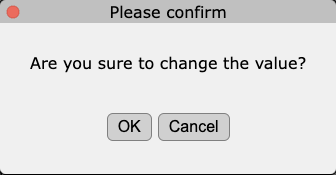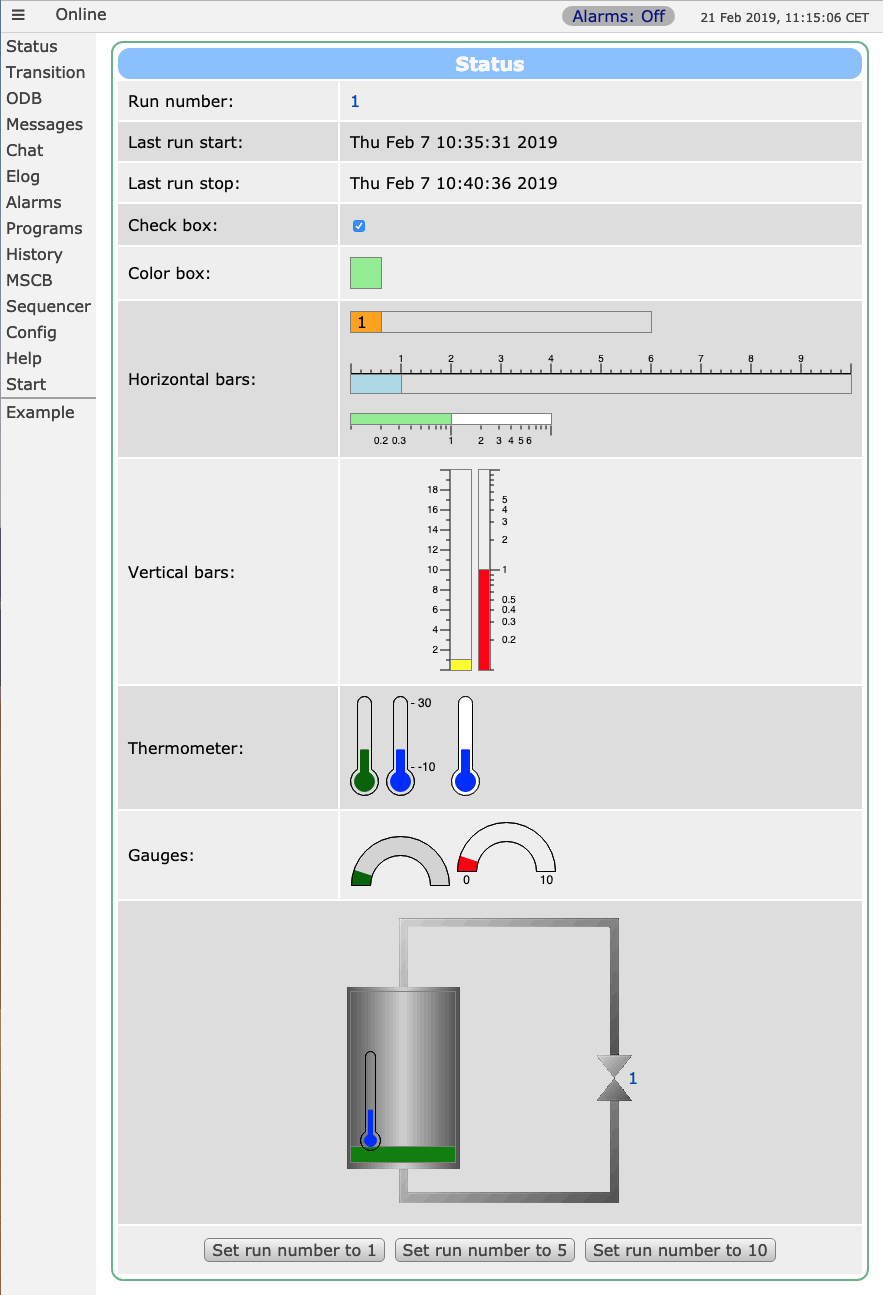Custom Page: Difference between revisions
(Document main user-facing control functions) |
No edit summary |
||
| (19 intermediate revisions by 3 users not shown) | |||
| Line 48: | Line 48: | ||
;Note | ;Note | ||
: | : With the "&" symbol in the key name, the page would appear in a new tab/window. See [[/Custom ODB tree#Key names|Key names]] for more information. | ||
If an experiment used many custom pages, the menu on the left side can get pretty long. To avoid that, custom pages can be structured in submenus. Simply put a custom page in an ODB subdirectory, and it will appear in a separate submenu, e.g. | If an experiment used many custom pages, the menu on the left side can get pretty long. To avoid that, custom pages can be structured in submenus. Simply put a custom page in an ODB subdirectory, and it will appear in a separate submenu, e.g. | ||
| Line 71: | Line 71: | ||
in order to keep the submenu open after you select the custom page. | in order to keep the submenu open after you select the custom page. | ||
To enable clicks on a menu item that result in an onclick event (no html refresh), one can create and ODB key in the /Custom (or its subdirectories) whose value is a string that does not end with a valid extension (txt|jpg|jpeg|png|gif|pdf|csv|html|js|css). In this case, the string will be encapsulated into and onclick event. For example, | |||
odbedit> ls -r /Custom | |||
Path /home/expt/online/custom | |||
Click alert(1) | |||
Clicking on the menu item "Click" will result in an alert window. | |||
= How to write a custom page = | = How to write a custom page = | ||
| Line 173: | Line 180: | ||
| data-name || class="modbvalue" || Tells the framework to replace this tag with an ODB value | | data-name || class="modbvalue" || Tells the framework to replace this tag with an ODB value | ||
|- | |- | ||
| data-odb-path || data-odb-path = "/Runinfo/Run number" || Path to the value in the ODB | | data-odb-path || data-odb-path = "/Runinfo/Run number" || Path to the value in the ODB. If omitted, the value must be set via [[Custom_Page#Changing_values_of_indicators_programmatically | set_value]]. | ||
|- | |- | ||
| data-odb-editable || data-odb-editable="1" || If set, the value is not only shown, but is also clickable for in-line editing. Hitting return send the new value to the ODB. | | data-odb-editable || data-odb-editable="1" || If set, the value is not only shown, but is also clickable for in-line editing. Hitting return send the new value to the ODB. | ||
| Line 259: | Line 266: | ||
|- | |- | ||
| %d / %x / %b || int || 17 / 0x11 / 10001b|| Same integer value in different formats | | %d / %x / %b || int || 17 / 0x11 / 10001b|| Same integer value in different formats | ||
|- | |||
| [col1,col2] || bool || [red,var(--mgreen)] || Generates a color box filled with col1 (false, <span style="display: inline-block; width: 1em; height: 1em; border: 1px solid black; background-color: red"></span>) or col2 (true, <span style="display: inline-block; width: 1em; height: 1em; border: 1px solid black; background-color: #a0ffb8"></span>) | |||
|} | |} | ||
| Line 267: | Line 276: | ||
This tag generates a push-button which can set a certain ODB entry to a specific value. To set the "Run number" to 100, one can use the following tag: | This tag generates a push-button which can set a certain ODB entry to a specific value. To set the "Run number" to 100, one can use the following tag: | ||
<br /><br /> | <br /><br /> | ||
<code><button class="modbbutton | <code><button class="modbbutton mbutton" data-odb-path="/Runinfo/Run number" data-odb-value="100" data-validate="my_validate">[Button Text]</button></code> | ||
| Line 329: | Line 338: | ||
| style="background-color: red" || Background color of horizontal bar || Transparent if not present | | style="background-color: red" || Background color of horizontal bar || Transparent if not present | ||
|- | |- | ||
| data-odb-path || ODB path of value being displayed || | | data-odb-path || ODB path of value being displayed. If omitted, the value must be set via [[Custom_Page#Changing_values_of_indicators_programmatically | set_value]]. || No | ||
|- | |- | ||
| data-min-value || Left limit of bar range || 0 if not present | | data-min-value || Left limit of bar range || 0 if not present | ||
| Line 395: | Line 404: | ||
| style="height: 100px" || Total height of the thermometer || Yes | | style="height: 100px" || Total height of the thermometer || Yes | ||
|- | |- | ||
| data-odb-path || ODB path of value being displayed || | | data-odb-path || ODB path of value being displayed. If omitted, the value must be set via [[Custom_Page#Changing_values_of_indicators_programmatically | set_value]]. || No | ||
|- | |- | ||
| data-max-value || Upper range || Yes | | data-max-value || Upper range || Yes | ||
| Line 406: | Line 415: | ||
|- | |- | ||
| data-print-value || If "1", data value is shown below the thermometer || No | | data-print-value || If "1", data value is shown below the thermometer || No | ||
|- | |||
| data-scale || If "1", the min and max values of the range are shown next to the thermometer || No | |||
|- | |- | ||
| data-format || Specifies format of temperature shown below gauge. See Table 2 for options. || No | | data-format || Specifies format of temperature shown below gauge. See Table 2 for options. || No | ||
| Line 428: | Line 439: | ||
| style="height: 50px" || Total height of the gauge || Yes | | style="height: 50px" || Total height of the gauge || Yes | ||
|- | |- | ||
| data-odb-path || ODB path of value being displayed || | | data-odb-path || ODB path of value being displayed. If omitted, the value must be set via [[Custom_Page#Changing_values_of_indicators_programmatically | set_value]]. || No | ||
|- | |- | ||
| data-max-value || Upper range || Yes | | data-max-value || Upper range || Yes | ||
| Line 482: | Line 493: | ||
If you want the same function to be called for both onload and onchange, you could set <code>onload="onchange()"</code> and have the "real" function in onchange. | If you want the same function to be called for both onload and onchange, you could set <code>onload="onchange()"</code> and have the "real" function in onchange. | ||
== Dynamic ODB paths == | |||
The path of a custom control is static, meaning it has to be written directly inside the control via <code>data-odb-path="/Some/Path"</code>. There can be however cases where the path is only known at runtime. For these cases, the path can be a user function which gets called during each update of the control and has to return the current ODB path. This can be useful for equipment values with names. The standard scheme of MIDAS is to have slow control variables under <code>/Equipment/<name>/Variables</code> and the names of these variables under <code>/Equipment/<name>/Settings/Names</code>. If there are several different arrays under <code>Variables</code>, you might also have something like <code>/Equipment/<name>/Settings/Names XXX</code> where <code>XXX</code> is the name of the key under <code>Variables</code>. If one wants to use a name of a variable rather than its index, the dynamic path function can be uses like in the following example: | |||
<pre> | |||
<script> | |||
let names; | |||
function getNames() { | |||
mjsonrpc_db_get_value("/Equipment/.../Settings/Names").then(function (rpc) { | |||
names = rpc.result.data[0]; | |||
mhttpd_init('Custom Page Example'); | |||
}); | |||
} | |||
function getpath(p) { | |||
if (mscbNames) | |||
return `/Equipment/.../Variables/MSCB[${names.indexOf(p)}]`; | |||
} | |||
</script> | |||
<body class="mcss" onload="getNames();"> | |||
<!-- header and side navigation will be filled in mhttpd_init --> | |||
<div id="mheader"></div> | |||
<div id="msidenav"></div> | |||
<div id="mmain"> | |||
<div class="modbvalue" data-odb-path="getpath('ADC1')"></div> | |||
</div> | |||
</body> | |||
</pre> | |||
When the page is initialized, the function <code>getNames()</code> is called, which obtains the <code>Names</code> array from the ODB and stores it into an array. After the names have been received, the function calls the usual <code>mhttpd_init()</code> function. The "modbvalue" path is now set to <code>data-odb-path="getpath('ADC1')"</code>. This function does a lookup in the <code>names</code> array and returns the proper index, which is then used to access the corresponding value in the variables array. This method has the advantage that if the indices of an array change (e.g. by adding new variables at the front), the code does not have to update any index since the indices are calculated dynamically. | |||
== Changing values of indicators programmatically == | == Changing values of indicators programmatically == | ||
| Line 729: | Line 774: | ||
// where 'param' can also be ommitted. | // where 'param' can also be ommitted. | ||
</pre> | </pre> | ||
= Implementing SVGs = | |||
An SVG file loaded on a custom page can be interactively modified using JavaScript. | |||
This is useful for graphically displaying ODB values in complex service or detector systems. | |||
An SVG file can be embedded like this: | |||
<pre> | |||
<object id="svgObject" type="image/svg+xml" data="Midas_helium_example.svg"></object> | |||
</pre> | |||
Objects within the SVG can be modified—for example, by changing their fill color as shown below: | |||
<pre> | |||
const svgDoc = document.getElementById('svgObject').contentDocument; | |||
const obj_Valve = svgDoc.getElementById(valveID); | |||
obj_Valve.style.fill = "#00FF00"; | |||
</pre> | |||
SVG images are stored in XML format. In Inkscape, object properties can be interactively edited using the XML Editor. | |||
A full example is given below in [[SVGs on Custom Pages]] | |||
= Complete Example = | = Complete Example = | ||
Latest revision as of 14:27, 21 May 2025
Links
Purpose
A user-created mhttpd Custom Web Page accessible from the side menu allows the user additional flexibility. For example, a custom page may present the essential parameters of the controlled experiment in a more compact way. A custom page may even replace the default Status Page.
Introduction
Custom web pages provide the user with a means of creating secondary user-created web page(s) activated within the standard MIDAS web interface. These custom pages usually display ODB parameters or data to the user. They can contain specific links to the ODB so the user may also input information relevant to the experiment. Users create Custom Pages when the standard pages do not meet their requirements completely.
We note that MIDAS has provided a number of different ways of providing custom pages over the years. A new scheme of custom pages making use of modern HTML5 techniques has been introduced in 2017. This page will mostly only be providing documentation for the new scheme of custom pages.
Examples of Custom Pages
Click on the thumbnails to enlarge.
| Example 1
This page (Figure 1) from the MEG experiment at PSI shows a complex gas system. This shows the use of "fills" and "labels". Open valves are represented as green circles, closed valves as red circles. If, for example, an open valve is clicked, the valve closes, and the circle turns red (provided the user successfully supplied the correct password). | |
| Example 2
Many MIDAS experiments work with ROOT based analyzers today. One problem is that the graphical output of the root analyzer can only be seen through the X server and not through the web. At the MEG experiment, this problem was solved in an elegant way: The ROOT analyzer runs in the background, using a "virtual" X server called Xvfb. It plots its output (several panels) normally using this X server, then saves this panels every ten seconds into GIF files. These GIF files are then served through mhttpd using a custom page. The output is shown in Figure 2. The buttons on the left sides are actually HTML buttons on that custom page overlaid to the GIF image, which in this case shows one of the 800 PMT channels digitized at 1.6 GSPS. With these buttons one can cycle through the different GIF images, which then automatically update ever ten seconds. Of course it is not possible to feed interaction back to the analyzer (i.e. the waveform cannot be fitted interactively) but for monitoring an experiment in production mode this tool is extremely helpful, since it is seamlessly integrated into mhttpd. All the magic is done with JavaScript, and the buttons are overlaid on the graphics using CSS with absolute positioning. The analysis ratio on the top right is also done with JavaScript accessing the required information from the ODB. For details using Xvfb server, please contact Ryu Sawada <sawada@icepp.s.u-tokyo.ac.jp>. | |
| Example 3
This custom page from the Deap Experiment (Figure 3) allows the users to easily set individual channels, or a group of channels, or all channels of the SCB modules to a particular value. |
Access a Custom Page from the Regular MIDAS pages
Access to a Custom Page is set up through the /Custom ODB tree (see custom-link). This associates a custom page file on the disk with a menu item on the left navigation bar. Clicking on the resulting link will display that custom page.
Often a custom page requires resources such as *.css (stylesheets) or *.js (javascript) files. It is convenient to store all such files with the custom page file (*.html) in a particular directory, e.g. /home/expt/online/custom. By creating an ODB key /Custom/Path, all the custom page files and resources can be served easily from this directory. See Custom Page Features#Resource files for more information.
If the key /Custom/myPage& (see Note) is created, e.g.
odbedit> ls /Custom Path /home/expt/online/custom myPage& mypage.html
the custom link on the left navigation bar will be myPage and the URL for the resulting custom page will be of the form http://myhost.mydomain:myport/cmd=?Custom&page=myPage (see also mhttpd#usage).
Clicking on myPage will display the custom page in the same window.
- Note
- With the "&" symbol in the key name, the page would appear in a new tab/window. See Key names for more information.
If an experiment used many custom pages, the menu on the left side can get pretty long. To avoid that, custom pages can be structured in submenus. Simply put a custom page in an ODB subdirectory, and it will appear in a separate submenu, e.g.
odbedit> ls -r /Custom
Path /home/expt/online/custom
myPage& mypage.html
Calorimeter
HV hv.html
Rates rates.html
Baeam
Beamline beamline.html
Accelerator accel.html
The pages then include the subdirectory in the URL, like
http://localhost:8080?cmd=custom&page=beam/Beamline
Subdirectories can contain nested subdirectories. Please make sure that you specify the full path in your mhttpd_init() call, such as
<body class="mcss" onload="mhttpd_init('Calorimeter/HV');">
in order to keep the submenu open after you select the custom page.
To enable clicks on a menu item that result in an onclick event (no html refresh), one can create and ODB key in the /Custom (or its subdirectories) whose value is a string that does not end with a valid extension (txt|jpg|jpeg|png|gif|pdf|csv|html|js|css). In this case, the string will be encapsulated into and onclick event. For example, odbedit> ls -r /Custom
Path /home/expt/online/custom Click alert(1)
Clicking on the menu item "Click" will result in an alert window.
How to write a custom page
A custom page is usually written in a combination of HTML and Javascript. It can contain any of the features described below. A Javascript MjsonRPC Library has been written to provide access to the ODB and other functions.
In what follows, we describe a scheme for writing custom pages with the set of modb* javascript functions. The advantages of using these modb* javascript functions are
- modb* functions hide details about the underlying MjsonRPC calls, which should allow a user to write pretty and sophisticated custom pages quickly and cleanly.
- modb* functions ensure that all the periodic updates of the ODB value (and other MIDAS information) are done in a single MjsonRPC batch call, which should ensure optimal page loading speed.
- modb* functions encapsulate the underlying communication. Should the communication change in the future, the custom pages do not have to be changed.
It is also possible for users to write their custom pages using only the underlying MjsonRPC library calls, but they then need to ensure on their own that the page loading remains efficient. In particular, if you combine the standard MIDAS navigation bars (described in next section) with your own periodic MjsonRPC calls then you will probably need at least two separate periodic RPC calls to populate the custom page (instead of one call). It will also require more coding to implement the custom page with only MjsonRPC calls.
If you want to have your custom page use the same header and navigation bars as the standard MIDAS pages, you need to use the following syntax
<!DOCTYPE html>
<html lang="en">
<head>
<meta charset="UTF-8">
<link rel="stylesheet" href="midas.css">
<script src="controls.js"></script>
<script src="midas.js"></script>
<script src="mhttpd.js"></script>
<title>myPage</title>
</head>
<body class="mcss" onload="mhttpd_init('myPage');">
<!-- header and side navigation will be filled in mhttpd_start -->
<div id="mheader"></div>
<div id="msidenav"></div>
<div id="mmain">
ADD YOUR HTML/JS CODE here...
</div>
The call mhttpd_init('myPage') is executed when the page is loaded, and myPage is the name of the page shown on the left menu bar. This corresponds to an ODB entry /Custom/myPage.
This pattern will allow you to use the standard MIDAS navigation whether you are using the modb* functions or the underlying javascript libraries.
modb* Javascript scheme
The general scheme of the custom page scheme is to write <div class="modb..."></div> or <span class="modb..."></span> tags with special class names, most of them starting with "modb..." ("MIDAS-ODB"). Use a <div> tag if you want the element to appear in a separate line, and use the <span> tag if you want to display the element in-line. The following description uses only <div> tags, but all of them can be changed to <span>.
All HTML tags with "modb..." names are scanned by the mhttp_init('name') function upon page load, and their inner contents are replaced by the requested ODB value or some graphics. The contents are then updated regularly. Updates are once per second by default. This can be changed by passing a second argument to mhttpd_init('name', interval) where "interval" is in milliseconds. You can add or remove "modb..." elements at any time using javascript, and the new elements will be "discovered" automatically during the next update.
modbset(path, value)
To set values in the ODB, the midas JavaScript function mjsonrpc_db_paste() is usually called. This function is implemented as a JavaScript promise, which lets you chain several request in order to change values inside the ODB in a certain order. If that functionality is not required, the simplified modbset() function can be called, which also implements standard error handling. Two versions of this function exist, one which accepts a single ODB path and a single value, and one which accepts an array of ODB paths and values:
modbset("odb path", value)
modbset(["odb path1", "odb path2", ...], [value1, value2, ...])
These functions are typically used by custom JavaScript code, like when some value in an experiment exceeds some limit and some action has to be taken like to close a valve. If the call fails (like if mhttpd is dead), a window with an error description is shown.
modb
This special HTML div tag (abbreviation stands for Midas ODB) <div class="modb" data-odb-path="/Some/Path" onchange="func()"> can be used to call a user-defined function func() if a value in the ODB changes. This function must be defined inline or in a separate <script>...</script> section, and can execute any operation, such as opening a dialog box, hiding/unhiding parts of the custom page, or changing colors and styles of page elements.
The current value of the ODB entry is available inside the "onchange" function as this.value. Following tag will call a function which logs the current run number in the JavaScript console window:
<div class="modb" data-odb-path="/Runinfo/Run number" onchange="func(this.value)">
<script>function func(value) {
console.log(value);
}</script>
If the ODB path does not point to an individual value but to a subdirectory, the whole subdirectory is mapped to this.value as a JavaSctipt object such as
<div class="modb" data-odb-path="/Runinfo" onchange="func(this.value)">
<script>function func(value) {
console.log(value["run number"]);
}</script>
Note that ODB entries are mapped to JavaScript objects without change. So if an ODB entry name contains a blank, it must be accessed via the JS square bracket value["run number"] as shown in the above example. Otherwise, the entry can be accessed via the dot notation, such as value.state for /Runinfo/State for example.
modbvalue
This special HTML div tag (abbreviation stands for "Midas ODB VALUE")
<div class="modbvalue" data-odb-path="/Some/Path"></div>
is now automatically replaced by the value in the ODB found at the given path and updated regularly as described above Following options are valid for this tag:
| Option | Example | Meaning |
|---|---|---|
| data-name | class="modbvalue" | Tells the framework to replace this tag with an ODB value |
| data-odb-path | data-odb-path = "/Runinfo/Run number" | Path to the value in the ODB. If omitted, the value must be set via set_value. |
| data-odb-editable | data-odb-editable="1" | If set, the value is not only shown, but is also clickable for in-line editing. Hitting return send the new value to the ODB. |
| data-format | data-format="f3" | Specify format of data shown. See Table 2 below for options. |
| data-size | data-size="8" | Specify size (in chars) of edit box if one modifies the value. Default is 10. |
| data-formula | data-formula="2*x+3" | Specify an optional formula to process with the current ODB value stored in x |
| data-validate | data-validate="func" | Specify an optional validation function which gets called before submitting data (see below) |
Validation
Before a modified value is submitted to the ODB, an optional validation function can be called via the data-validate option. The function
will be called with the current value and a reference to the current modbvalue element. If the function returns false, then the value
is not sent to the ODB.
Following example shows a function which just rejects the submission of values above 1000:
<div class="modbvalue" ... data-odb-editable="1" data-validate="my_validate"></div>
<script src="controls.js"></script> <!-- needed of dlgAlert() -->
<script>
function my_validate(value, element) {
if (value > 1000) {
dlgAlert("Value cannot be above 1000");
return false;
}
return true;
}
</script>
Following function corrects the return value to 1000 if it's above 1000:
<script>
function my_validate2(value, element) {
if (value > 1000) {
element.childNodes[0].value = 1000;
return true;
}
</script>
Confirmation
Before a modified value is submitted to the ODB, a confirmation dialog box can be displayed to let the user confirm the change before it is actually written to the ODB.
This is done with the option data-confirm=<string>. A dialog box is then shown with the <string> as the main text and two buttons with "OK" and "Cancel".
Hitting "OK" finally writes the value to the ODB, hitting "Cancel" keeps the old value.
Following example shows an example:
<div class="modbvalue" ... data-odb-editable="1" data-confirm="Are you sure to change the value?"></div>
Following dialog box is then showed:
Formatting
Table 2 below lists the format specifiers supported with a modbvalue tag data-format="...":
| Option | Valid for* | Example | Meaning |
|---|---|---|---|
| %d | int | 1234 | Shows a number in decimal encoding |
| %t | int, float | 1,234,567 | Shows a number in decimal encoding with commas as thousands separator |
| %x | int | 0x4D2 | Shows a number in hexadecimal encoding |
| %b | int | 10011010010b | Shows a number in binary encoding. Options t, d, x, b can be combined, like data-format="%d / %x" to produce 1234 / 0x4D2
|
| %f<x> | float | 1.234 | Shows a floating point number with <x> digits after the decimal. A value of f0 shows only the integer part. |
| %p<x> | float | 1.23 | Shows a floating point number with <x> significant digits of precision, independent of the decimal. For example a value of p2 can render a number to 12000 or 0.0012 |
| %e<x> | float | 1.23e-05 | Shows a floating point number with <x> digits after the decimal in exponential format. Useful for small number such as pressures. |
| T= %f1 C | float | T= 25.4 C | Combination of text and float value is possible. |
| %d / %x / %b | int | 17 / 0x11 / 10001b | Same integer value in different formats |
| [col1,col2] | bool | [red,var(--mgreen)] | Generates a color box filled with col1 (false, ) or col2 (true, ) |
- Note that valid for "int" means all integral ODB types (regardless of size or signed/unsigned) and valid for "float" means both float and double.
modbbutton
This tag generates a push-button which can set a certain ODB entry to a specific value. To set the "Run number" to 100, one can use the following tag:
<button class="modbbutton mbutton" data-odb-path="/Runinfo/Run number" data-odb-value="100" data-validate="my_validate">[Button Text]</button>
The optional data-validate function can be used to prevent pressing the button under certain circumstances. If the validate function returns false, the value is not written to the ODB, similarly than for modbvalue tag.
modbbox
This tag generates a rectangular box which changes color according to a value in the ODB. If the value is nonzero or true (for booleans), the data-color is used, otherwise the data-background-color is used
<div class="modbbox" data-odb-path="/Logger/Write Data" data-formula="x > 0" style="width: 30px; height: 30px; border: 1px solid black" data-color="lightgreen" data-background-color="red"></div>
Optionally, a data-formula can be specified. The formula sees the ODB value in the variable x, and can do any boolean operation. If the result of this is true, then the box gets the data-color, otherwise the data-background-color.
Examples for these formulas are x > 10 for a comparison or x & 1 which will do a bitwise AND operation and is true only for odd numbers.
modbcheckbox
This tag generates a check box which can set a certain ODB entry to true or false. To set the "Write data" flag for the logger true or false, one can use the following tag:
<input type="checkbox" class="modbcheckbox" data-odb-path="/Logger/Write data" data-validate="my_validate" />
If the ODB value changed by this control is of type integer, its value will be set to 1 or 0. The optional data-validate function can be used to prevent changing a value under certain circumstances. If the validate function returns false, the value is not written to the ODB, similarly than for modbvalue tag.
modbselect
This tag generates a drop down box with certain valued which can be sent to a value in the ODB. Following example shows a drop-down box with three different values. When selected, they are sent to the ODB under /Runinfo/Run number.
<select class="modbselect" data-odb-path="/Runinfo/Run number"> <option value="1">1</option> <option value="5">5</option> <option value="10">10</option> </select>
Instead of specifying the valid options in the javascript code, you can also specify them in the ODB, and populate the drop-down with those values. Specify data-auto-options="1" to enable this behaviour. For ODB key x, you will need to create an ODB entry called Options x in the same directory; this "options" key should be a list, with each element in the list being an allowable option.
<select class="modbselect" data-odb-path="/Equipment/Example/Settings/Something" data-auto-options="1"> </select>
The benefit of the data-auto-options="1" approach is that the same options will be shown on the regular ODB browser webpage.
Note that these options are only a convenience for the user interface - there is no strict enforcement in the ODB itself! Power-users are able to set other values via C++/Python/Javascript/odbedit etc.
modbhbar
The following tag:
<div class="modbhbar" style="width: 500px; height: 18px; color: lightgreen;" data-odb-path="/Runinfo/Run number" data-max-value="10" ></div>
shows a horizontal bar with a total length of 500px. Depending on the ODB value
Run number. If
Run number is 10, then the bar is filled all the way to the right, if
Run number is 5, the bar is only filled halfway. Following options are possible:
| Setting | Meaning | Required |
|---|---|---|
| style="width: 500px" | Total width of the horizontal bar | Yes |
| style="height: 18px" | Height of the horizontal bar | Yes |
| style="color: red" | Color of horizontal bar | Transparent if not present |
| style="background-color: red" | Background color of horizontal bar | Transparent if not present |
| data-odb-path | ODB path of value being displayed. If omitted, the value must be set via set_value. | No |
| data-min-value | Left limit of bar range | 0 if not present |
| data-max-value | Right limit of bar range | 1 if not present |
| data-log | Logarithmic display | No |
| data-print-value | If "1", data value is shown as text overlay | No |
| data-format | Specify format of data shown. See Table 2 above for options | No |
| data-formula | Specify an optional formula to process with the current ODB value stored in x | No |
mhaxis
A horizontal bar can be combined with an axis with tick marks and labels. The axis can be above or below the bar.
The following tag:
<div class="mhaxis" style="width: 500px; height: 22px;" data-min-value="0" data-max-value="10" ></div>
shows a horizontal axis next to the bar. Following options are possible:
| Setting | Meaning | Required |
|---|---|---|
| style="width: 500px" | Total width of the axis, must match the width of the horizontal bar | Yes |
| style="height: 18px" | Height of the axis, must be enough to display labels | Yes |
| style="vertical-align: top" | Must be "top" if the axis is below the bar | "bottom" if not given |
| data-min-value | Left limit of axis range | Yes |
| data-max-value | Right limit of axis range | Yes |
| data-log | Logarithmic display | No |
modbvbar
Same as modbhbar, except the bar grows vertically instead of horizontally.
mvaxis
Same as mhaxis, except the axis is shown vertically instead of horizontally.
modbthermo
The following tag:
<div class="modbthermo" style="width: 30px; height: 100px;" data-odb-path="/Runinfo/Run number" data-min-value="-10" data-max-value="30" data-color="blue" data-print-value="1" ></div>
shows a vertical thermometer ranging from -10 to 30. Depending on the ODB value
Run number. The run number was chosen instead of a real temperature since this ODB variable exists in all midas installations by default, so it's good for testing. Following options are possible:
| Setting | Meaning | Required |
|---|---|---|
| style="width: 30px" | Width of the thermometer | Yes |
| style="height: 100px" | Total height of the thermometer | Yes |
| data-odb-path | ODB path of value being displayed. If omitted, the value must be set via set_value. | No |
| data-max-value | Upper range | Yes |
| data-min-value | Lower range | 0 if not present |
| data-color | Color of thermometer | Black if not present |
| data-background-color | Color of thermometer background | Transparent if not present |
| data-print-value | If "1", data value is shown below the thermometer | No |
| data-scale | If "1", the min and max values of the range are shown next to the thermometer | No |
| data-format | Specifies format of temperature shown below gauge. See Table 2 for options. | No |
| data-formula | Specify an optional formula to process with the current ODB value stored in x | No |
modbgauge
The following tag:
<div class="modbgauge" style="width: 100px; height: 50px;" data-odb-path="/Runinfo/Run number" data-min-value="0" data-max-value="10" data-color="darkgreen"></div>
shows a circular gauge ranging from 0 to 10. Depending on the ODB value "Run number". Following options are possible:
| Setting | Meaning | Required |
|---|---|---|
| style="width: 100px" | Width of the gauge | Yes |
| style="height: 50px" | Total height of the gauge | Yes |
| data-odb-path | ODB path of value being displayed. If omitted, the value must be set via set_value. | No |
| data-max-value | Upper range | Yes |
| data-min-value | Lower range | 0 if not present |
| data-color | Color of gauge | Black if not present |
| data-background-color | Color of gauge background | Transparent if not present |
| data-print-value | If "1", data value is shown below the gauge | No |
| data-format | Specifies format of temperature shown below gauge. See Table 2 for options. | No |
| data-scale | If "1", the min and max values of the range are shown below the gauge | No |
| data-formula | Specify an optional formula to process with the current ODB value stored in x | No |
If the gauge scale is not shown, the gauge height should be half the gauge width. If the scale is shown, 15px must be added to the height.
Changing properties of controls dynamically
All custom controls can be configured to call a user's function when the control is first set up, or when the value changes. This is done by specifying the onload and/or onchange functions.
- onload is called only once, when the control's value is first read from the ODB.
- onchange is called each time the value in the ODB changes.
The onload/onchange functions have access to the current value and can change any of the parameters of the control. The following callback for example changes the color of a thermometer to red if the value is above 30 and to blue if it is below:
onchange="this.dataset.color=this.value > 30?'red':'blue';"
onchange can call any arbitrary javascript function. Rather than specifying the logic in the tag itself, the above example could also be implemented like:
<script>
function check_therm(elem) {
if (elem.value > 30) {
elem.dataset.color = "red";
} else {
elem.dataset.color = "blue";
}
};
</script>
....
<div class="modbthermo" style="width: 30px; height: 100px;" data-odb-path="/Runinfo/Run number" data-min-value="-10" data-max-value="30" data-color="blue" data-print-value="1" onchange="check_therm(this)"></div>
Other example use cases include showing/hiding other elements on a webpage based on whether an modbcheckbox is checked or not, or temporarily changing the background color of an element to highlight that a value has changed.
If you want the same function to be called for both onload and onchange, you could set onload="onchange()" and have the "real" function in onchange.
Dynamic ODB paths
The path of a custom control is static, meaning it has to be written directly inside the control via data-odb-path="/Some/Path". There can be however cases where the path is only known at runtime. For these cases, the path can be a user function which gets called during each update of the control and has to return the current ODB path. This can be useful for equipment values with names. The standard scheme of MIDAS is to have slow control variables under /Equipment/<name>/Variables and the names of these variables under /Equipment/<name>/Settings/Names. If there are several different arrays under Variables, you might also have something like /Equipment/<name>/Settings/Names XXX where XXX is the name of the key under Variables. If one wants to use a name of a variable rather than its index, the dynamic path function can be uses like in the following example:
<script>
let names;
function getNames() {
mjsonrpc_db_get_value("/Equipment/.../Settings/Names").then(function (rpc) {
names = rpc.result.data[0];
mhttpd_init('Custom Page Example');
});
}
function getpath(p) {
if (mscbNames)
return `/Equipment/.../Variables/MSCB[${names.indexOf(p)}]`;
}
</script>
<body class="mcss" onload="getNames();">
<!-- header and side navigation will be filled in mhttpd_init -->
<div id="mheader"></div>
<div id="msidenav"></div>
<div id="mmain">
<div class="modbvalue" data-odb-path="getpath('ADC1')"></div>
</div>
</body>
When the page is initialized, the function getNames() is called, which obtains the Names array from the ODB and stores it into an array. After the names have been received, the function calls the usual mhttpd_init() function. The "modbvalue" path is now set to data-odb-path="getpath('ADC1')". This function does a lookup in the names array and returns the proper index, which is then used to access the corresponding value in the variables array. This method has the advantage that if the indices of an array change (e.g. by adding new variables at the front), the code does not have to update any index since the indices are calculated dynamically.
Changing values of indicators programmatically
Usually, custom controls are directly linked to values in the ODB. Sometimes it is however necessary to combine several ODB values into a single indicator, like if you want to show the difference of two ODB values.
For such cases, the data-odb-path attribute can be removed and the the display value can be changed via JavaScript code like following:
<div id="mythermo" class="modbthermo" data-min-value="-10" data-max-value="30"></div>
...
let t = document.getElementById("mythermo");
t.setValue(15);
...
mjshistory
Custom pages can contain one or more specific history panels usually shown on the "History" page. This makes it easy to combine current readings of values together with the history of these values.
To enable interactive history panels, following lines have to be added to your custom page:
Inisde the <head> tag:
<script src="mhistory.js"></script>
Inside the <body> tag:
<body ... onload="mhistory_init();">
The following tag:
<div class="mjshistory" data-group="<group>" data-panel="<panel>" style="width: 320px; height: 200px;" ></div>
shows a history panel defined in the ODB under /History/Display/<group>/<panel> (replace <group>/<panel> with groups and panels from your experiment).
Following options are possible:
| Setting | Meaning | Required |
|---|---|---|
| data-group | ODB group of history. Has to match a group under /History/Display | Yes |
| data-panel | ODB panel name of history. Has to match a panel name under /History/Display/<group>/ | Yes |
| data-scale | Time scale of history plot. Use 10m for 10 minutes and 5h for 5 hours. If not specified, the value from the ODB under /History/Display/<group>/<panel>/Timescale is used. | No |
| data-show-title | Flag to show or hide the title. Default is "1". | No |
| data-show-values | Flag to show or hide the variable labels with their current value. Default is "1". | No |
| data-show-axis | Flag to show or hide the X/Y axis. Default is "1". | No |
| data-show-menu-buttons | Flag to show or hide the menu buttons. Default is "1". | No |
| data-show-menu-buttons | Flag to show or hide the zoom buttons. Default is "1". | No |
| style="width: 320px" | Width of the history panel | No |
| style="height: 200px" | Height of the history panel | No |
| style="border: 1px solid black" | Border around the history panel | No |
If width and height are omitted, the default values of 320px and 200px are used. History panels are automatically updated every second.
In addition, it is possible to show a floating dialog box with a history panel. That might be useful if you show a single value on a custom page, and want to give users the possibility to show the history of that variable. Just put a button next to the value and call mhistory_dialog(<group>, <panel>) from that button like:
<span class="modbvalue" data-odb-path="/Some/Path"></span>
<button onclick="mhistory_dialog('group','panel')"><img src="icons/activity.svg"></button>
The history panel will then be opened when the user clicks the button:
If one wants to avoid the definition of a history panel in the ODB, a "direct variable plot" can be done with the function mhistory_dialog_var(<variable>) where <variable> has the format like the variable definition in the ODB (e.g. "System:Trigger per sec."). Such a plot has some default parameters for the timescale etc., which can be overwritten by passing a parameter object to the function such as mhistory_dialog_var("System:Trigger per sec.", {"Timescale": "24h"});
A full example of a custom page with a history panel is shown below.
<!DOCTYPE html>
<html lang="en">
<head>
<meta charset="UTF-8">
<link rel="stylesheet" href="midas.css" type="text/css">
<script src="midas.js"></script>
<script src="mhttpd.js"></script>
<script src="controls.js"></script>
<script src="mhistory.js"></script>
</head>
<body onload="mhttpd_init('history_example'); mhistory_init();">
<div id="mheader"></div>
<div id="msidenav"></div>
<div id="mmain">
<div class="mjshistory" data-group="EPICS" data-panel="Logging" style="width: 500px; height: 300px;" ></div>
</div>
</body>
</html>
mplot
Custom pages may contain scatter plots, histograms and other graphics. The syntax is described on the dedicated Custom plots with mplot page.
Dialog, popup and modal boxes
You can spawn a dialog box to either show a message to the user, ask for input, or require confirmation of an action. You can call all these functions from your own javascript code.
Showing a message
The dlgMessage, dlgAlert and dlgWait functions show a message to the user. The dialog box contains an "Ok" button that the user may click to dismiss the message.
dlgMessage
dlgMessage is the most customisable of the 3 functions. The signature is:
dlgMessage(title, message, modal, error, callback, param)
| Parameter | Type | Meaning | Required |
|---|---|---|---|
| title | string | Title of the dialog box | Yes |
| message | string (can be arbitrary HTML) | Main message content | Yes |
| modal | boolean | If true, will grey out the rest of the page and require the user to dismiss the alert box before they can continue interacting with the page. | No. Defaults to false |
| error | boolean | If true, will use a red background for the title | No. Defaults to false |
| callback | function | Function to be called with the user clicks the "Ok" button. The callback function will be called with just a single paramter. | No. Defaults to not calling a callback function. |
| param | anything | Parameter that will be passed to the `callback` function | No. Defaults to undefined. |
Some example invocations are:
dlgMessage("Message title", "Message text");
dlgMessage("It's an error!", "<b>Something is wrong!!!</b>", true, true);
dlgMessage("Callback example", "Testing", true, false, my_message_cb, "some_param");
function my_message_cb(param) {
alert("Message dismissed! The param was " + param);
}
dlgAlert
dlgAlert is a convenience function for making it easier to show a warning message to the user. The signature is:
dlgAlert(message, callback)
// The above is equivalent to:
dlgMessage("Message", message, true, true, callback)
dlgWait
dlgWait shows a message for a certain amount of time and then automatically closes itself. The signature is:
dlgWait(time_in_seconds, message)
Asking for input
dlgQuery
dlgQuery asks the user to respond to a question. The dialog shows a message, an input field for the user to type in, and Ok/Cancel buttons. The user's response is sent to a callback function that you must implement yourself. The signature is:
dlgQuery(message, value, callback, param)
| Parameter | Type | Meaning | Required |
|---|---|---|---|
| message | string (can be arbitrary HTML) | The question to show the user | Yes |
| value | string | Default value to pre-populate the answer field with | Yes (but can be empty string) |
| callback | function | Function to be called when the user finishes with the dialog. The first parameter will be false if the user clicked the "Cancel" button, or their answer if they clicked the "Ok" button. | Yes |
| param | anything | Parameter that will be passed to the `callback` function as the 2nd parameter | No. Defaults to undefined. |
Example usage is:
dlgQuery("Enter a value:", "my default value", my_query_cb, "some_other_param")
function my_query_cb(value, param) {
if (value === false) {
// User clicked the Cancel button
} else {
alert('Value is ' + value + ', param is ' + param);
}
}
// where 'param' can also be ommitted.
dlgConfirm
dlgConfirm is like dlgQuery, but just shows the Ok and Cancel buttons without an extra input field. The signature is:
dlgConfirm(message, callback, param)
| Parameter | Type | Meaning | Required |
|---|---|---|---|
| message | string (can be arbitrary HTML) | The question to show the user | Yes |
| callback | function | Function to be called when the user finishes with the dialog. The first parameter will be false if the user clicked the "Cancel" button, or true if they clicked the "Ok" button. | Yes |
| param | anything | Parameter that will be passed to the `callback` function as the 2nd parameter | No. Defaults to undefined. |
Example usage is:
dlgConfirm("Are you sure you wish to do that?", my_confirm_cb, "some_other_param")
function my_confirm_cb(value, param) {
if (value === false) {
alert("User clicked Cancel! Param was " + param);
} else {
alert("User clicked Ok! Param was " + param);
}
}
// where 'param' can also be ommitted.
Implementing SVGs
An SVG file loaded on a custom page can be interactively modified using JavaScript. This is useful for graphically displaying ODB values in complex service or detector systems.
An SVG file can be embedded like this:
<object id="svgObject" type="image/svg+xml" data="Midas_helium_example.svg"></object>
Objects within the SVG can be modified—for example, by changing their fill color as shown below:
const svgDoc = document.getElementById('svgObject').contentDocument;
const obj_Valve = svgDoc.getElementById(valveID);
obj_Valve.style.fill = "#00FF00";
SVG images are stored in XML format. In Inkscape, object properties can be interactively edited using the XML Editor. A full example is given below in SVGs on Custom Pages
Complete Example
The following code shows an example page (contained in resources/a_example.html in the MIDAS distribution) of a custom page implementing most of the new features. You activate this page by putting in the ODB:
/Custom Path /midas/resources Test a_example.html
Code
The file a_example.html contains the following code:
<!DOCTYPE html>
<html class="mcss">
<head>
<meta charset="UTF-8">
<link rel="stylesheet" href="midas.css">
<script src="controls.js"></script>
<script src="midas.js"></script>
<script src="mhttpd.js"></script>
<title>Example</title>
<style>
.mtable td { padding: 10px; }
</style>
</head>
<body class="mcss" onload="mhttpd_init('Example');">
<!-- header and side navigation will be filled in mhttpd_init -->
<div id="mheader"></div>
<div id="msidenav"></div>
<div id="mmain">
<table class="mtable">
<tr>
<th colspan="2" class="mtableheader">Status</th>
</tr>
<tr>
<td style="width: 200px;">
Run number:
</td>
<td>
<div class="modbvalue" data-odb-path="/Runinfo/Run number" data-odb-editable="1"></div>
</td>
</tr>
<tr>
<td>
Last run start:
</td>
<td>
<div class="modbvalue" data-odb-path="/Runinfo/Start time"></div>
</td>
</tr>
<tr>
<td>
Last run stop:
</td>
<td>
<div class="modbvalue" data-odb-path="/Runinfo/Stop time"></div>
</td>
</tr>
<tr>
<td>
Check box:
</td>
<td>
<!-- checkbox changes /Logger/Write data, fire dialog box on change (even if changed by odbedit) -->
<input type="checkbox" class="modbcheckbox" data-odb-path="/Logger/Write data"></input>
<div class="modb" data-odb-path="/Logger/Write data" onchange="dlgAlert('Flag has changed');"></div>
</td>
</tr>
<tr>
<td>
Color box:
</td>
<td>
<!-- box changes color according to /Logger/Write data -->
<div class="modbbox" style="width: 30px; height: 30px;" data-odb-path="/Logger/Write data"
data-color="lightgreen" data-background-color="red"></div>
</td>
</tr>
<tr>
<td>
Horizontal bars:
</td>
<td>
<div class="modbhbar" style="width:300px;height:20px;color:orange;" data-odb-path="/Runinfo/Run number"
data-max-value="10" data-print-value="1"></div><br />
<div class="mhaxis" style="width:500px;height:22px;" data-min-value="0" data-max-value="10"></div>
<div class="modbhbar" style="width: 500px; height: 18px;color:lightblue" data-odb-path="/Runinfo/Run number"
data-max-value="10"></div><br />
<div class="modbhbar" style="width: 200px; height: 10px;color:lightgreen;background-color:white"
data-odb-path="/Runinfo/Run number" data-min-value="0.1" data-max-value="10" data-log="1"></div>
<div class="mhaxis" style="width:200px;height:22px;vertical-align:top;" data-min-value="0.1"
data-max-value="10" data-line="0" data-log="1"></div>
</td>
</tr>
<tr>
<td>
Vertical bars:
</td>
<td>
<span class="mvaxis" style="width:100px;height:200px;text-align:right;" data-min-value="0" data-max-value="20"></span><span class="modbvbar"
style="width:20px;height:200px;color:yellow;" data-odb-path="/Runinfo/Run number"
data-min-value="0" data-max-value="20"></span>
<span class="modbvbar" style="width:10px;height:200px;vertical-align:top;color:red" data-odb-path="/Runinfo/Run number" data-min-value="0.1"
data-max-value="10" data-log="1"></span><span class="mvaxis" style="width:100px;height:200px;text-align:left;" data-min-value="0.1"
data-max-value="10" data-log="1"></span>
</td>
</tr>
<tr>
<td>
Thermometer:
</td>
<td>
<div class="modbthermo" style="width:30px;height:100px;" data-odb-path="/Runinfo/Run number" data-min-value="-10" data-max-value="30"
data-color="darkgreen"></div>
<div class="modbthermo" style="width:60px;height:100px;" data-odb-path="/Runinfo/Run number" data-min-value="-10" data-max-value="30"
data-color="blue" data-scale="1"
onchange="this.dataset.color=this.value > 9?'red':'blue';"></div>
<div class="modbthermo" style="width:30px;height:100px;" data-odb-path="/Runinfo/Run number" data-min-value="-10" data-max-value="30"
data-color="blue" data-background-color="white" data-value="1"></div>
</td>
</tr>
<tr>
<td>
Gauges:
</td>
<td>
<div class="modbgauge" style="width:100px;height:50px;" data-odb-path="/Runinfo/Run number" data-min-value="0" data-max-value="10"
data-color="darkgreen" data-background-color="lightgrey" ></div>
<div class="modbgauge" style="width:100px;height:65px;" data-odb-path="/Runinfo/Run number" data-min-value="0" data-max-value="10"
data-color="red" data-value="1" data-scale="1"></div>
</td>
</tr>
<tr>
<td colspan="2" style="text-align: center;">
<!-- div around image with "relative" position as anchor for labels and bars -->
<div style="position:relative;width:300px;margin:auto">
<img src="tank.gif"> <!-- background image of tank -->
<!-- label next to valve -->
<div class="modbvalue" data-odb-path="/Runinfo/Run number" data-odb-editable="1"
style="position:absolute;top:157px;left:288px;"></div>
<!-- vertical bar inside tank, render red if value > 9 -->
<div class="modbvbar" style="position:absolute;top:80px;left:10px;width:104px;height:170px;"
data-odb-path="/Runinfo/Run number" data-max-value="11" data-color="green"
onchange="this.firstChild.style.backgroundColor=(this.value > 9)?'red':'green';"></div>
<!-- thermometer inside tank -->
<div class="modbthermo" style="position:absolute;top:140px;left:20px;width:20px;height:100px;"
data-odb-path="/Runinfo/Run number" data-min-value="-10" data-max-value="30"
data-color="blue" data-value="1"></div>
</div>
</td>
</tr>
<tr>
<td colspan="2" style="text-align: center;">
<!-- three buttons to change an ODB entry (run number in this example) -->
<button class="modbbutton" class="mbutton" data-odb-path="/Runinfo/Run number" data-odb-value="1">Set run
number to 1
</button>
<button class="modbbutton" class="mbutton" data-odb-path="/Runinfo/Run number" data-odb-value="5">Set run
number to 5
</button>
<button class="modbbutton" class="mbutton" data-odb-path="/Runinfo/Run number" data-odb-value="10">Set run
number to 10
</button>
</td>
</tr>
</table>
</div>
</body>
</html>
which results in the page shown in Figure 1 below:
Old custom page feature
There are a number of deprecated custom page features, which can be seen here: Old Custom Page Features.